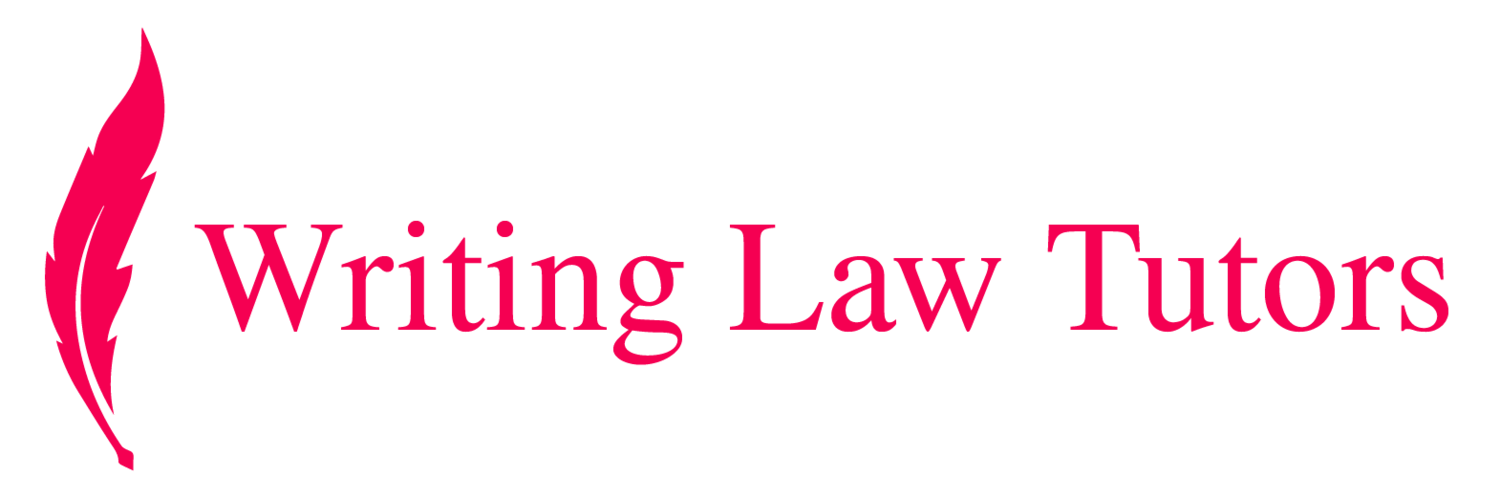Dear 1L: LinkedIn Basics
Dear 1L,
In September, I started posting original content on a regular basis. I still have loads to learn, but here are three basics I wish I’d known when I started.
✏️ TIP 1: HOW TO RECOMMEND A POST
If you read a post you really like and want others to see, too, don’t just “share.” Instead, or in addition to, drop a comment to the post.
Commenting is where the magic happens! 🌟
🔹 People don’t tend to interact with “shared” posts. Without interaction, a post is quickly forgotten. The algorithm won’t promote it.
LinkedIn craves—and rewards—original content, whether it be a comment on a post, or your own original creation.
So comment first, and then share, if so inclined, but don’t be surprised if your shared post does not earn many views.
🔹 You just click the “Comment” icon, type your message in the field that appears, and click “post.” I taught my 80+ year-old mom how to do this. You can do it, too.
The most valuable “starter” conversations I’ve had over the past six months have been in the comments to other peoples’ posts. Try it. You just might receive more likes and responses to your comment than to your shared post.
Either way, unless you have exponentially more followers than the original post’s author, you should get far more visibility with your comment than your shared post.
✏️ TIP 2: HOW TO TAG SOMEONE
This, too, is basic, but often goes overlooked.
To ensure a post’s author (or someone else) gets a notice when you post a comment, type @First Last.
🔹 Once you type the “@“ part, a menu of names appears. The author of the post will be on top. Select it, and their full name (and sometimes many “suffixes,” such as “Esq.” or “CFP”) will populate in bold. If the name doesn’t appear, just keep typing out the full name—it will.
🔹 Delete ONCE to delete all the words after first name, if you prefer.
I have been fortunate to have others share my posts, but I often get no notice of them for want of a comment on my post or even a tag of my name in your share.
✏️ TIP 3: HOW TO ADD A NOTE TO A CONNECT REQUEST IN MOBILE
If you want to add an introductory message to a connection request while using the Linkedin mobile app (as opposed to the desktop browser), don’t just click the “Connect” button.
Instead, click the 3 dots to the right of it. A dropdown menu will give you the option to add a personalized invitation. (The desktop browser version prompts you to do so when you click connect, but not the mobile app.)
That’s it. I hope you are well. Keep at it. I am rooting for you!
Fondly,
Amanda
P.S. Follow —> #Dear1L to receive future letters.